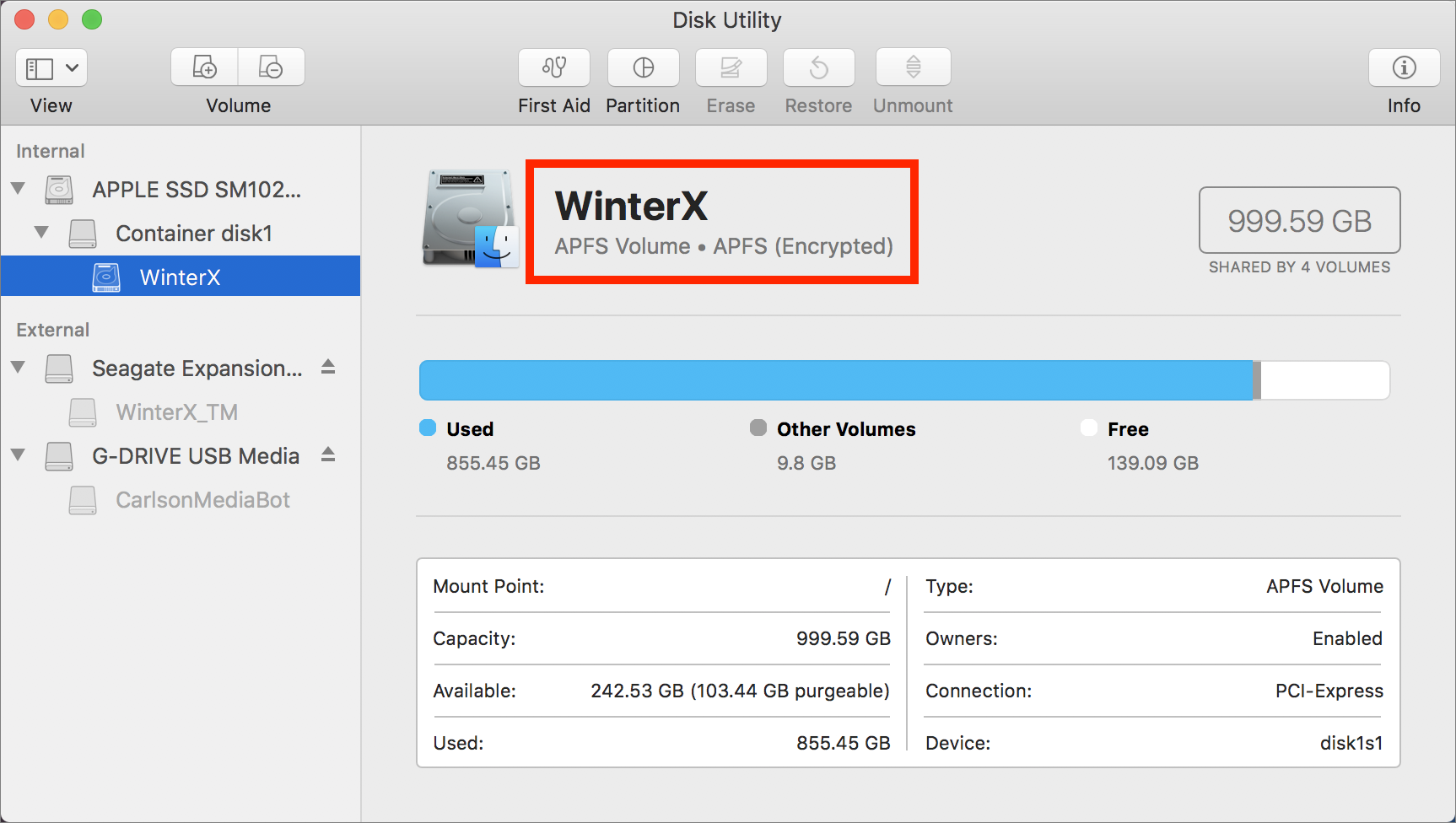
Jan 31, 2019 If your Mac is using macOS Sierra or earlier, or the startup disk is formatted as Mac OS Extended instead of APFS, you can create a new partition instead. The space it occupies doesn't automatically adjust to fit your content, so you must manually size the partition. Learn how to add a volume to a device formatted as Mac OS Extended. Format: Continue to use APFS or Mac OS Extended (Journaled), as recommended by Disk Utility. Click Erase Volume Group. If you don't see this button, click Erase instead. If Find My is turned on for this Mac, you may be asked to enter your Apple ID to authorize the erase. Forgot your Apple ID?
Mac Os Extended Case Sensitive
Most of the time, you won't bother to think about the file system your Mac uses. Many of us simply create, save, and backup files as needed without ever considering what file system type we're using at all.
When you need to do something like partition a drive, the type of file system you choose becomes extremely important. Depending on how you plan to use the partition – and with whom – your choice of file type to use on your computer is a critical moment.
Here we'll discuss all of the Mac formats for your file system, APFS vs Mac OS extended, the best format for external hard drive Mac may be using, ExFAT vs HFS+, and everything else you'll need to know about macOS file systems.
Types of a file system
Before we get into things like ExFAT vs Mac OS extended, it's important we define the file systems we'll be discussing. There are three main file systems for the Mac environment, but your choice in which to use will depend on both the hardware you have available, and whether you intend to work with Windows machines at all.
What is APFS
APFS is acronymous for 'Apple File System,' first introduced with macOS High Sierra. This move coincided with the Mac's move to solid state drives (SSD) on all hardware, as APFS is optimized for SSD storage solutions. APFS will still work on mechanical or hybrid drives, too.
On new Macs, APFS is the default file system, as modern Macs all have SSD drives. If you're formatting a drive for use with a Mac with an SSD – and plan to use the drive with that Mac only – it may be wise to format it to work with APFS file systems as well.
Mac OS Extended: Best for mechanical drives or drives used with older macOS versions
The Mac OS Extended file system is also known as HFS Plus or HFS+, and is the default file system of all Macs from 1998 through now on Macs with mechanical or hybrid drives. Even if a Mac is running macOS High Sierra, if it has a hybrid or mechanical drive, the file system will be Mac OS Extended by default.
Fantastical 2 calendar and reminders 2 1 4. If you format a drive for use with older Macs – or are formatting a drive on an older Mac – Mac OS Extended should be your choice. Though APFS may work just fine, using Mac OS Extended is essentially a guarantee against problems. Edgeview 2 15 – cutting edge image viewer.
Another thing to keep in mind is encryption. APFS can be encrypted, and Mac OS Extended Journaled is the method you'll want to use if you need to safeguard Mac OS Extended file systems. Just keep in mind you will need to safeguard your encryption key for either, and encryption can ding your performance slightly.
ExFAT: Best for External Drives Shared with Windows Computers
ExFAT is a cross-platform solution for use with Mac and Windows devices, now serving as a base for files shared and edited between the two platforms. If you work with Mac and Windows computers often, ExFAT may be the best option for your Mac.
The ExFAT file system was introduced in 2006, created by Microsoft to provide cross-platform compatibility between its FAT32 format and Macs without worry of file or partition size limitations. Because it's an older system, ExFAT is much more susceptible to fragmentation than Mac OS Extended or APFS, and strips metadata from files.
Plainly put, ExFAT allows you to work on files between Mac and Windows machines without reformatting those files, but it lacks many modern features people may find important.
Other Formats (MS-DOS (FAT) and Windows NT
MS-DOS FAT is an older Windows file system type, a precursor to the ExFAT FAT32 file format. It's reverse-compatible, but should only be used in the rarest of circumstances. Macs that need to cooperate with Windows XP or older should consider MS-DOS FAT, but that's a really rare event these days. Windows XP is mostly used for really old commercial platforms, which wouldn't work well with the Mac environment anyway.
Windows NT file system is not one Mac users will want to use often. It's a Windows file system for use with Windows devices, and there's rarely a reason the a Mac user should consider using it. That said, if your Mac is essentially hardware running Windows day to day, Windows NT may be the right file system for you. But if you use macOS and simply transfer files between your Mac and a Windows device, we suggest ExFAT.
Bonus tip: boosting your Mac
Whatever file system you choose, be sure to keep your Mac running its best with CleanMyMac X.
CleanMyMac X keeps tabs on your Mac's performance via its menu bar icon, which also provides quick access to open the app proper. Its Smart Scan module quickly identifies unnecessary files on your Mac that have accumulated over time, scans your Mac for privacy threats, and optimizes your computer for speedy performance.
There are also dedicated malware removal, privacy, optimization, maintenance, and file management modules you can use to dive deep into your Mac and keep it running in pristine condition. There is also a really handy app and extension suite of modules for updating and uninstalling items on your mac, including associated files deleted apps leave behind.
For detailed monitoring of your Mac's performance in real-time, choose iStat Menus. Residing in your Mac menu bar, iStat Menus keeps a contextual eye on what your Mac is doing, with its menus updating in real-time, all the time.
iStat Menus tracks your CPU, GPU, network, battery (for peripherals like keyboards and trackpads, too), memory, disks, and sensor performance. Clicking on the iStat menus icon in the menu bar surfaces a continually updating menu with graphs noting how your Mac is performing. Hover over any section of that menu, and a sub-menu with even more detail appears!
But that's not all – hovering over any graphical element in the sub-menu brings up yet another menu with even more data. iStat Menus is great for giving you data at a glance, and even better at surfacing data in sub-menus for those times you want to understand what your Mac is doing in real-time with more detail than you ever thought possible.
Keeping your menu bar tidy is a consideration many Mac users have, and we can't think of a better option than Bartender.
Bartender manages all the apps and services tucked away in your menu bar beneath a simple three-dot menu. Clicking the Bartender icon quickly surfaces the apps and services normally cluttering your menu bar, but also allows you to arrange them however you see fit. It's great for developing a better muscle memory for finding apps in a snap, and organizing them by how often you use them, or their type (or both!).
If you're a keyboard warrior, Bartended also has a feature for customizing your own hot key commands. If you'd rather surface apps with a few keystrokes, it's no problem with Bartender. And if you finding yourself needing a few apps more often than others – like iStat Menus and CleanMyMac X – simply choose not to hide those icons to make it easier to navigate to them while keeping all the other app icons hidden behind the Bartender icon!
Mac Os Extended Format
Meantime, prepare for all the awesome things you can do with Setapp.
Read onSign Up

